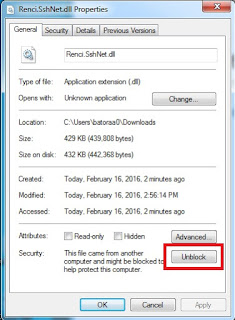If you are trying to work with Powershell with a Cloudstack environment through the REST API, you will soon find that there aren't that many solutions available. For Linux/Python environments there is Cloudmonkey which is excellent, but there is no native "VMware PowerCLI" like tool available from either Apache or Citrix, and even googling for Cloudstack and Powershell give basically just two Github projects:
- A project that was last edited 3 years ago on Github from fifthecho
- A project on Github from one of the engineers of Schuberg Philis, called psCloudstack
There is a project from
Exoscale as well, but that is basically the Github contents from fifthecho, with perhaps some additions to it, and also from 2013.
Fifthecho
The fifthecho project consists of a number of Powershell functions spread over a few.ps1 files, and a Cloudstack module that is called by every ps1 file to give the core functionality to talk to the Cloudstack API. Unfortunately it is not actively maintained, and all the files have an expired signature giving you an error when you try to execute the Powershell scripts. You can get around this by doing:
Set-ExecutionPolicy -ExecutionPolicy Bypass -Scope Process
Basically for the Powershell session you are in, you are allowing everything, so it is not very elegant. Next to this, the Powershell scripts that are delivered only cover a small fraction of what is possible through the API (10 or so out of almost 250), and the way it is programmed is a bit dated, and I didn't feel like spending ages to create an extensive library myself, so I will let that be.
psCloudstack
Then there is psCloudstack. I saw a
video about this module a while ago from the creator himself, Hans van Veen, and I was impressed by the capability. This Powershell module takes a different approach: Instead of having a bunch of Powershell commands that talk to the API, it lists all the API commands (by virtue of the "listApis" command in the Cloudstack API library), and builds actual Powershell functions from them, complete with get-help functionality. These functions reside in memory, and will need to be "re-built" whenever you close the Powershell window. The elegance of this is that whenever you have a new version of Cloudstack, you have the complete API set to your disposal.
I had issues with getting the module to work though, but since it was the most comprehensive Cloudstack module for Powershell, I wanted to make it work, so I took some time to troubleshoot what happens. I'll go over installation first:
Installation
To download the module, go to the
psCloudstack Github page, and download the files.
Create a module directory if you don't have one:
$PSModulePath = $Env:PSModulePath -split ";" | Select -Index ([int][bool]$Global)
New-Item -ItemType Directory $PSModulePath\psCloudstack
Then unzip all psCloudstack files into that directory (especially the .psm1 and psd1 file). Windows recognizes things that are downloaded from the Internet so you need to rightclick the psm1 and psd1 file and select Properties, then click the Unblock button.
If you have a Windows 10 machine, or have WMF5 installed, you can do it with this script:
$PSModulePath = $Env:PSModulePath -split ";" | Select -Index ([int][bool]$Global)
New-Item -ItemType Directory $PSModulePath\psCloudstack
Invoke-WebRequest -Uri "https://raw.githubusercontent.com/schubergphilis/psCloudstack/master/PSCloudstack.psm1" -OutFile $PSModulePath\psCloudstack\PSCloudstack.psm1
Invoke-WebRequest -Uri "https://raw.githubusercontent.com/schubergphilis/psCloudstack/master/PSCloudstack.psd1" -OutFile $PSModulePath\psCloudstack\PSCloudstack.psd1
Unblock-File $PSModulePath\psCloudstack\PSCloudstack.psd1
Unblock-File $PSModulePath\psCloudstack\PSCloudstack.psm1
Configuration
So, now you have psCloudstack on your machine. Time to add a configuration. If you list the commands from the module you get the following list:
PS C:\Users\Akos\Documents\WindowsPowerShell\Modules> Get-Command -Module pscloudstack
CommandType Name Version Source
----------- ---- ------- ------
Function Add-CSConfig 3.2.1 pscloudstack
Function Connect-CSManager 3.2.1 pscloudstack
Function Convert-CSConfig 3.2.1 pscloudstack
Function Get-CSConfig 3.2.1 pscloudstack
Function Invoke-CSApiCall 3.2.1 pscloudstack
Function Remove-CSConfig 3.2.1 pscloudstack
Function Set-CSConfig 3.2.1 pscloudstack
Function Start-CSConsoleSession 3.2.1 pscloudstack
Most commands in the module have to do with the configuration, but we just need Add-CSConfig, so let's look how we should use it:
PS C:\Users\Akos\Documents\WindowsPowerShell\Modules> get-help Add-CSConfig
NAME
Add-CSConfig
SYNOPSIS
Adds connection configuration information to the configuration file
SYNTAX
Add-CSConfig [[-Zone] ] [-Server] [[-SecurePort] ] [[-UnsecurePort] ]
[-Apikey] [-Secret] [-UseSSL] [[-ConfigFile] ] []
DESCRIPTION
This function is used to add connection configuration information to the configuration file.
PS C:\Users\Akos\Documents\WindowsPowerShell\Modules> get-help Add-CSConfig -Examples
NAME
Add-CSConfig
SYNOPSIS
Adds connection configuration information to the configuration file
-------------------------- EXAMPLE 1 --------------------------
PS C:\># Create/Update the content of the default config file
C:\PS> Add-CSConfig -Server www.xxx.yyy.zzz -Api xxxxxxx -Secret yyyyyyyyy
This, unfortunately, is where the first "bug" occurs for me, when trying to execute this command. When executing this command without the -UseSSL switch you get an error:
Add-CSConfig -Server https://myservices.interoute.com/myservices/api/vdc -Apikey xxx -Secret yyy
Add-CSConfig : Cannot process argument transformation on parameter 'UseSSL'. Cannot convert value "System.String" to type "System.Management.Automation.SwitchParameter". Boolean parameters accept only Boolean values and numbers, such as $True, $False, 1 or 0.
When try use it with the -UseSSL (and without the "https://" prefix, there is no feedback, so let's try to connect:
Add-CSConfig -Server myservices.interoute.com/myservices/api/vdc -Apikey xxx -Secret yyy -UseSSL
PS C:\Users\Akos\Documents\WindowsPowerShell\Modules> Connect-CSManager
Welcome to psCloudstack V3.2.1, ...
API Call Error:
Oops...
The application has encountered an unknown error.
Our technical staff have been automatically notified and will be looking into this with the u
tmost urgency.
psCloudstack-version displaytext
-------------------- -----------
3.2.1 ...
Whoops, what happened?.. It was time to start looking at the module itself, because something was happening, but I didn't know what. I see that by default, the config file is put in $env:LocalAppData (a.k.a. C:\Users\<username>\AppData\Local ), so when I look at that file, I see unusual ports being used (8080 and 8096):

Instead of trying to redo the Add-CSConfig, I decided to edit the file directly, putting 443 an 80. Now lets try again:
PS C:\Users\Akos\Documents\WindowsPowerShell\Modules> Connect-CSManager
Welcome to psCloudstack V3.2.1, ...
API Call Error:
Oops...
The application has encountered an unknown error.
Our technical staff have been automatically notified and will be looking into this with the u
tmost urgency.
psCloudstack-version displaytext
-------------------- -----------
3.2.1 ...
More troubleshooting was needed. I will spare you the gritty details, but eventually I used the fifthecho module to create a connectionstring that I knew worked, and compared it to the connectionstring that the psCloudstack module produced, and I found what was the issue for me:
In line 1036, there is the following statement:
$baseUrl = "{0}://{1}:{2}/client/{3}?{4}" -f $Protocol, $InputObject.Server, $Port, $InputObject.Type, $InputObject.Command
which creates something like
https://url:443/client/api?convertedstringwhichholdsapicall.
In the mean time, the Cloudstack implementation from Interoute VDC wants:
https://url/?convertedstringwhichholdsapicall
So by changing the way the string is connecting, the problem should be solved. Comment out the line, and put the line below under it.
#$baseUrl = "{0}://{1}:{2}/client/{3}?{4}" -f $Protocol, $InputObject.Server, $Port, $InputObject.Type, $InputObject.Command
$baseUrl = "{0}://{1}?{2}" -f $Protocol, $InputObject.Server, $InputObject.Command
Now let's try it once more (do a "remove-module psCloudstack" first to reload the module):
PS C:\Users\Akos\Documents\WindowsPowerShell\Modules> Connect-CSManager
Welcome to psCloudstack V3.2.1, ...generating 252 api functions for you
Yeay, success! Now when you do Get-Command -Module psCloudstack you'll see a whole bunch of functions. These functions are the actual API calls that you can make to the Cloudstack environment:
PS C:\Users\Akos\Documents\WindowsPowerShell\Modules> Get-Command -Module psCloudstack
CommandType Name Version Source
----------- ---- ------- ------
Function activateProject 3.2.1 PSCloudstack
Function addAccountToProject 3.2.1 PSCloudstack
Function Add-CSConfig 3.2.1 PSCloudstack
Function addIpToNic 3.2.1 PSCloudstack
Function addNicToVirtualMachine 3.2.1 PSCloudstack
Function addVpnUser 3.2.1 PSCloudstack
Function archiveEvents 3.2.1 PSCloudstack
Function assignCertToLoadBalancer 3.2.1 PSCloudstack
Function assignToGlobalLoadBalancerRule 3.2.1 PSCloudstack
Function assignToLoadBalancerRule 3.2.1 PSCloudstack
Function assignVirtualMachine 3.2.1 PSCloudstack
Function associateIpAddress 3.2.1 PSCloudstack
Function attachIso 3.2.1 PSCloudstack
Function attachVolume 3.2.1 PSCloudstack
Function authorizeSecurityGroupEgress 3.2.1 PSCloudstack
Function authorizeSecurityGroupIngress 3.2.1 PSCloudstack
Function changeServiceForRouter 3.2.1 PSCloudstack
Function changeServiceForVirtualMachine 3.2.1 PSCloudstack
Function configureInternalLoadBalancerElement 3.2.1 PSCloudstack
Function configureVirtualRouterElement 3.2.1 PSCloudstack
Function Connect-CSManager 3.2.1 PSCloudstack
Function Convert-CSConfig 3.2.1 PSCloudstack
.
.
.
252 modules are created. Note that your Cloudstack provider could deny access to some API calls.
Example to list and create VM's:
PS C:\Users\Akos\Documents\WindowsPowerShell\Modules> listVirtualMachines |select name, templatename
name templatename
---- ------------
server01 ubuntu1404_minimal
Awesome! and when you do Get-Help on one of these functions, you see actual help: Super stuff from Hans van Veen. He is maintaining this module, and even while I was writing this blogpost, he updated the module again. Unfortunately, the most recent update he made will give you an error, as it is trying to use some API calls that have been disallowed from usage by the Interoute VDC API (which is using Cloudstack), but the functions are still created and work.
I may want to modify the module so that the functions don't just live in memory (and you first need to run Connect-CSManager), but are in a module of its own, and I may want to modify the connection functionality, so it "just works" (at least with the Cloudstack environment that I have at my disposal).
Somewhere in another post I will also add some examples to use this excellent module.